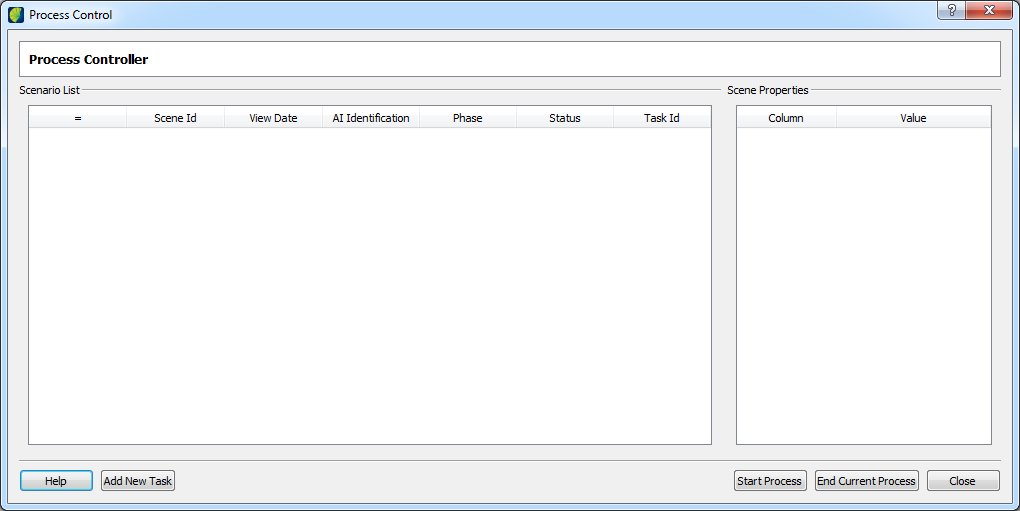
In TerraAmazon, a task identifies the area that a certain user will work in (Area of Interest) and the observation date that will be assigned to the created polygons.
Usually, the area of interest is based on a certain satellite grid and the observation date refers to the date in which the image was taken.
Each user must add his own task. It is possible to have more than one user working on the same area of interest and observation date, but each one will have his own task.
Go to the menu CONTROLLER → PROCESS CONTROL.
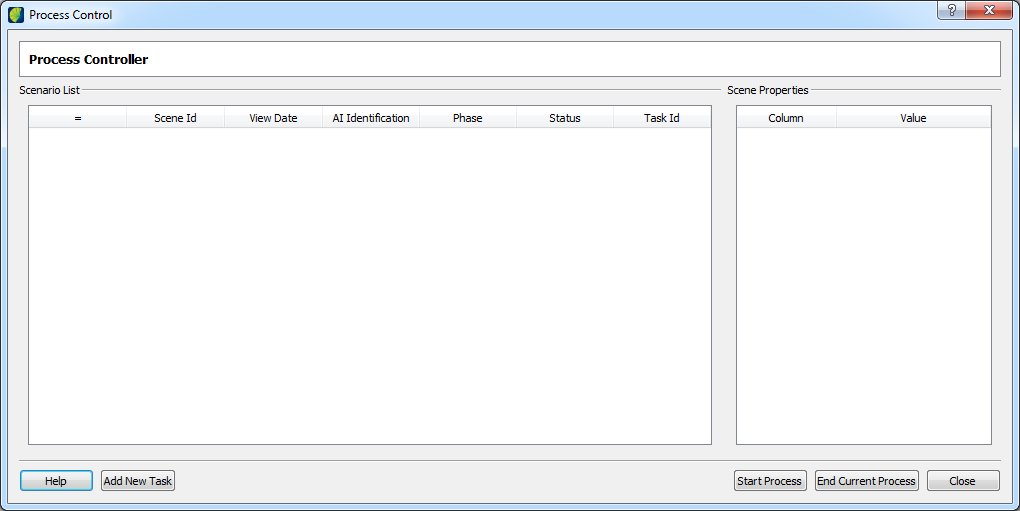
Initially, the list of tasks is empty and will remain empty until a task is added. Each user has his own list of tasks.
The area at the left of the interface shows the task list, which will grow as tasks are added during the project.
The area at the right shows the columns of the layer that contain the geographic boundaries of the area of interest selected to work in. Click on the task in the list at the left and check the columns at the right.
Add New Task: opens the following interface.
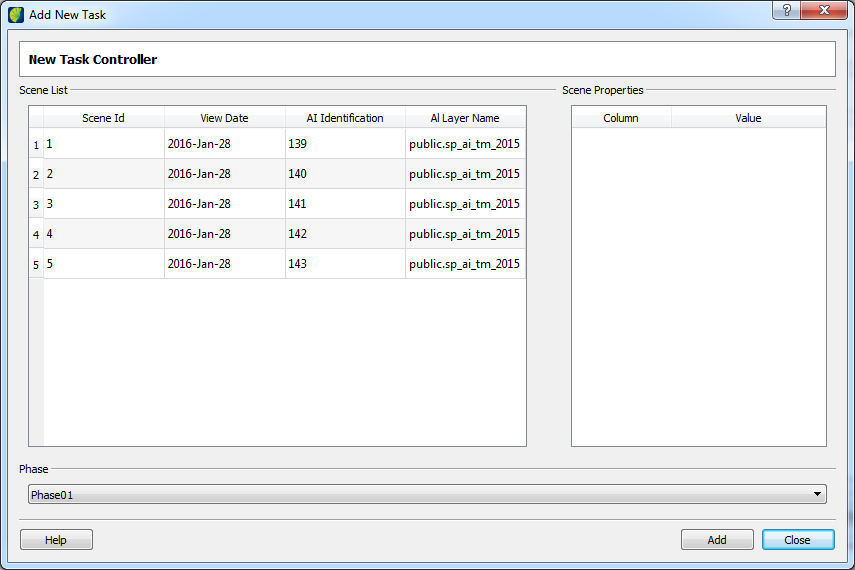
Contact an Administrator User to inform you the area of interest and the date to work in. The composition of a date associated to an area of interest is called Scenario.
Click on a scenario in the list at the left and use the area at the right of the interface to check if the area of interest is the one assigned to you by the Administrator User. If not, click no the next one and so on.
Select the Phase. Contact an Administrator User to inform the phase to be chosen.
Click on the Add button. Tasks can be added only once. After that, it cannot be removed by any other user, including Administrator Users. It becomes part of the log for the activities executed along the project.
After adding the task, close the interface and the new task will be displayed in the Process Control interface, as shown in the next figure.
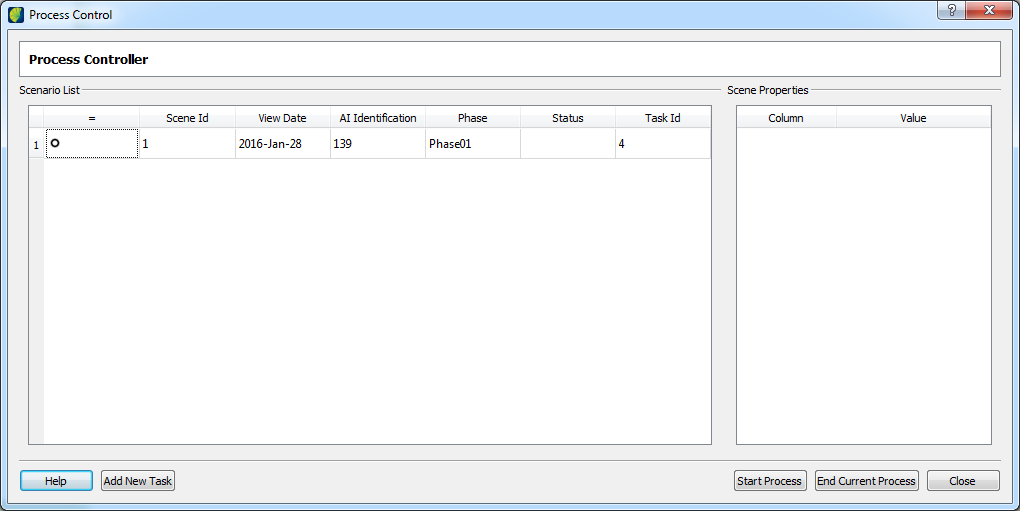
Note: Phases added to the database by the Administrator User while Operator Users are connected to the database might not be immediately updated in the Add New Task interface. In that case, restart the database by going to the menu FILE → RESTART SYSTEM, or deactivate the project and activate it again.
Legend of Process Status
The icons present at the processes list show the status of the process. See their meanings below:
|
|
New processes |
|
|
Started processes |
|
|
Processes left open |
|
|
Processes that were sent to review |
|
|
Closed processes |
In TerraAmazon, a process represents the development of a task in time along with a project. Before opening the edition mode, the user must add the task related to the work that must be done (refer to Adding Tasks, page 1) and then start its process.
Go to the menu CONTROLLER → PROCESS CONTROL.
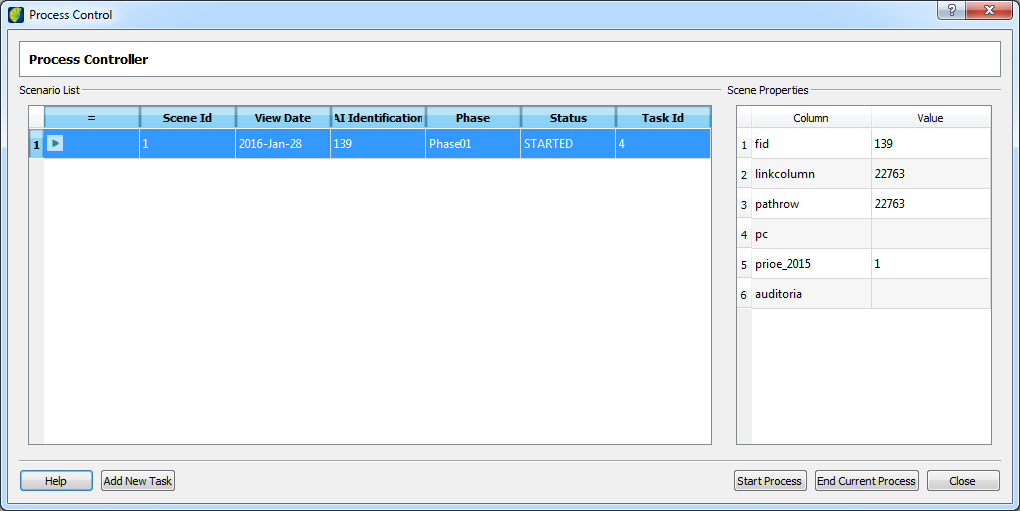
In the task list, locate the task to work on.Once the task is located in the list, click on it and use the area at the right of the interface to check if the selected task is the correct one.
Select the task and click on Start Process button.
After starting the process, everything will be set for the vectorial edition through projects. Open the edition mode to start editing (refer to Erro: Origem da referência não encontrada, page Erro: Origem da referência não encontrada).
Note: Closed processes can be reopened at any time by proceeding the same way as to start it.
Closing a process is a procedure needed to:
inform the system that the task has been finished
release the user´s locked cells, making them available for other users
stop the clock of the task´s time control
A process should be closed every time the user stops working on the task. However, there are different status that can be attributed to a task when closing processes.
Go to the menu CONTROLLER → PROCESS CONTROL.
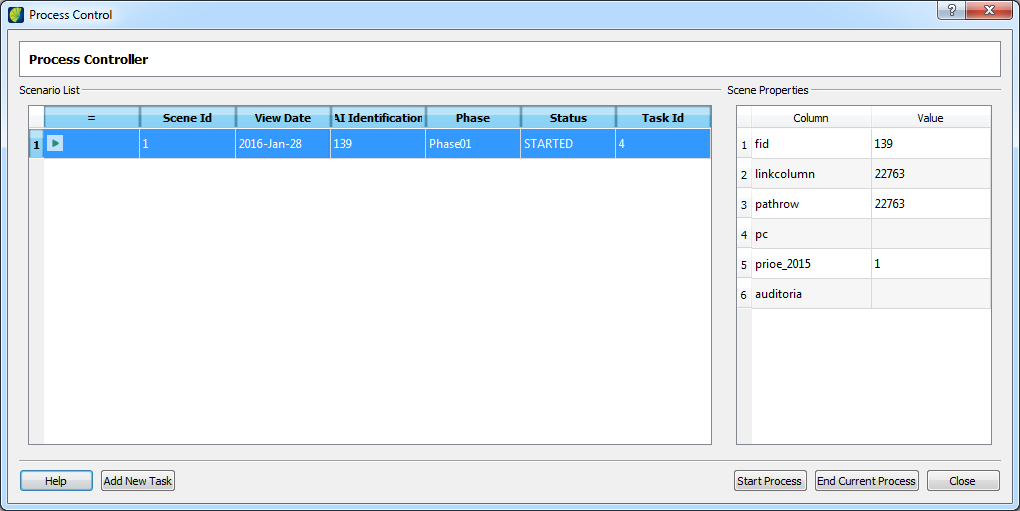
Select the task on the task list and click on the End Current Process button. The following interface will be shown.
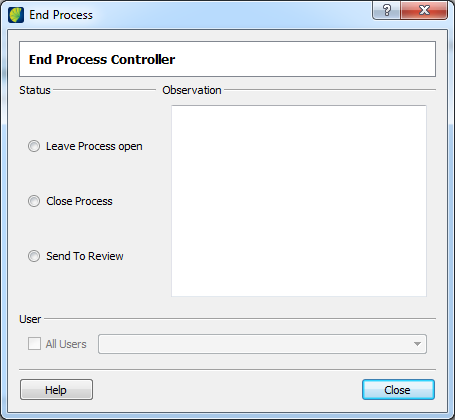
The user should choose between one of the available options, according to each case:
Leave Process Open: select this option whenever the task is not finished
Close Process: select this option when the task is completely finished
Send to Review: this option should be used on the validation phase of a project, more specifically when the work done is reproved by one of the auditors.
Select the option Close Process. The process will appear as shown in the following figure.
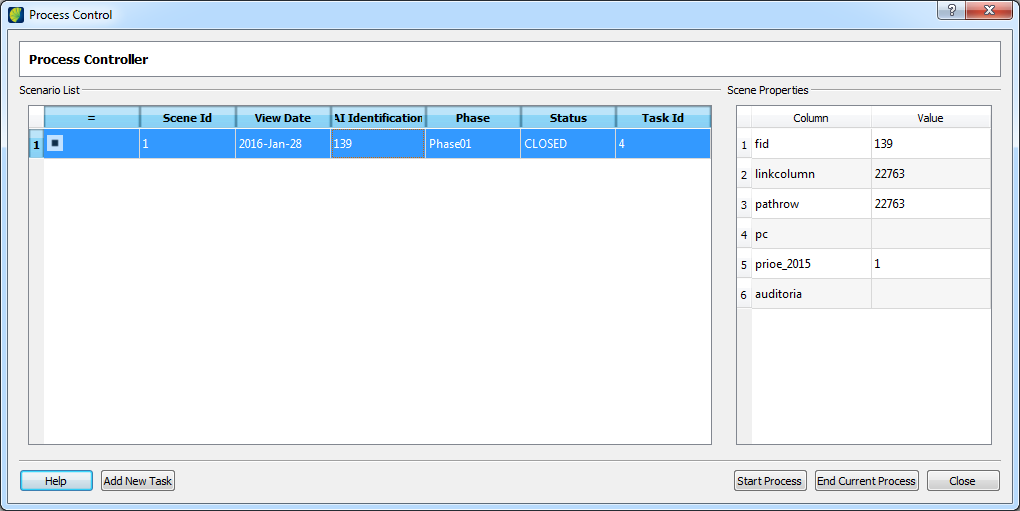
Processes can be left opened. Closing a process is a very important procedure however it is not required by the system.
When a process is left opened, the cells locked by the user are not released and other users will not be able to select them for edition.
To leave a process opened, you must close TerraAmazon while your process is started. The system will query:
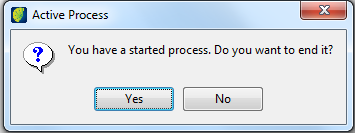
Click on the No button. TerraAmazon will be closed and the process will be left opened.
If you click on the Yes button, you will be taken to the project closing interface, described on Closing Processes, page 6.
Note: Leave a process opened only during temporary stops, specially when it is needed to guarantee that no other user will work in the cells you have locked. Administrator Users can unlock these cell at any time, if necessary.
Send a Process to Review
In that case, the process will be sent to be reviewed by the user indicated on the User combo. The next figure shows a process being sent for the Training_ASP user to review it.
Open the Process Control window, select the process to be reviewed and click on button End Current Process. Fill up required information at the following interface.
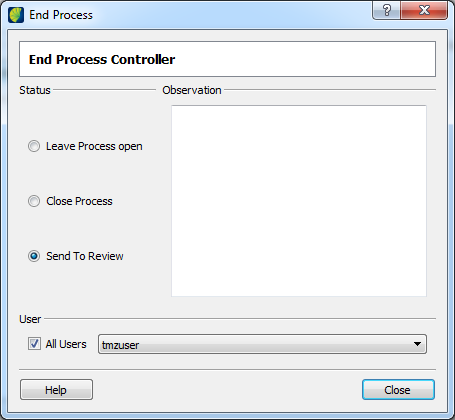
Use the Observation field to store a quick note to the user appointed to do the review.
The option All Users lists all the users in the database, except the current user.
The process will appear as shown in the following figure.
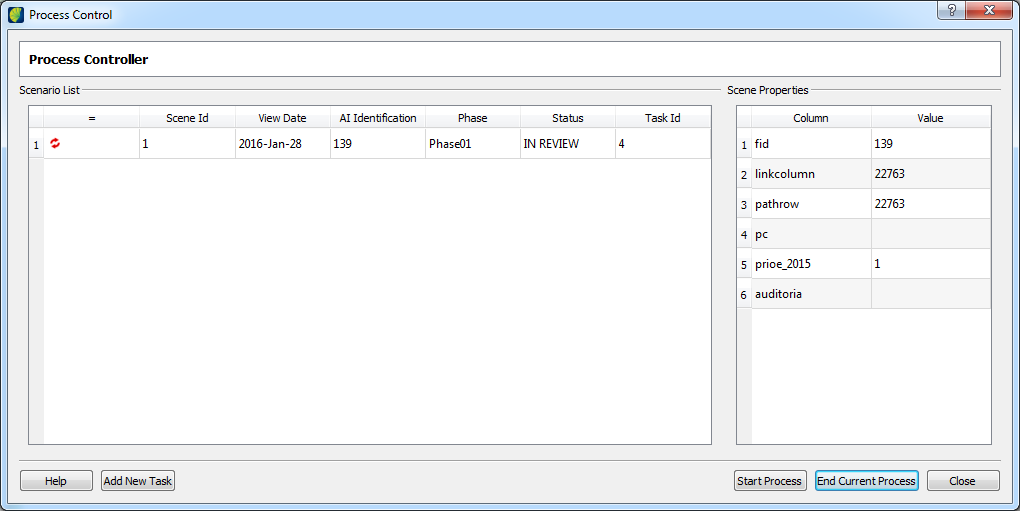
Processes can be closed at any time. Closed processes can always be reopened (refer to Starting Processes, page 5).
Closing a process is a very important procedure however it is not required by the system. Refer to Leaving a Process Opened, page 8, for details.
Note: If you choose not to close a process when leaving TerraAmazon, the process will be left open and TerraAmazon will be closed. Doing so will not release the cells you have selected to work on in the edition mode, in case vectorial editions have already been made and cells were left selected. That means that the selected cells will be left locked for vectorial editions by other users until you go back into the edition mode and release the cells, or until you close the process, or until an Administrator User releases them from you.