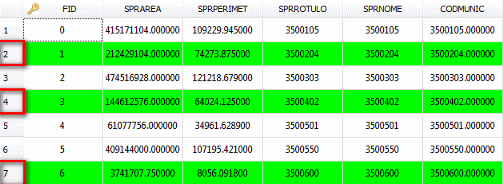
Data table is a set of values organized in columns, rows, and cells representing the intersection of a column and row.
Each column is identified by its name. This section explains how to show and handle a data table.
It is accessed through:
LAYER EXPLORER > right click over a layer name > SHOW TABLE
Once a table is showed, these are the options to manipulate the data:
Basic features: Line Selection, Multi-line selection, Promote selected rows, Columns selection, Change order of columns.
Column basic features: Hide Column, Show hidden column, Sort data ASC/DESC, Histogram, Statistics, and so on.
Basic Features
The basic features to manipulate a data table are:
Line Selection
To select one line (row) in a data table, just click on the index positioned in the left side of the row.
Multi-line selection (not sequential)
To select multiple lines, press and hold Ctrl key an click on the indexes of the rows to select them (the index is positioned to the left of the data table).
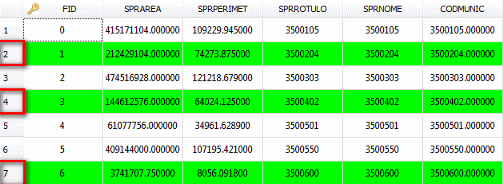
Multi-line selection (sequential)
To select multiple rows in sequence, just click on the index of the first row, press and hold the Shift Key and click on the index of the last row (or vice-versa).
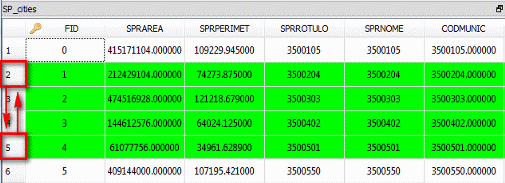
Promote selected rows
To promote the selected rows and show all of them at the top of the table it is necessary to enable this facility.
To enable/disable it - right-click over any point of the index column and click over Enable Promotions.
Check on the top of the table to see the promote selected rows as showed bellow.
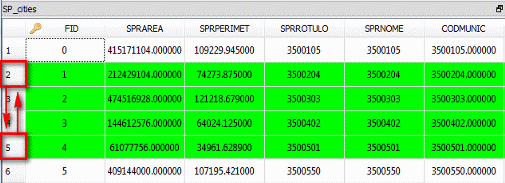
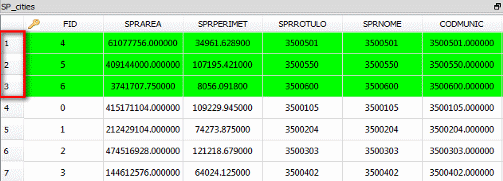
Enabling auto scroll
To scroll the table to the row of the selected polygon it is necessary to enable this option.
To enable/disable it - right-click over any point of the index column and click over Enable Auto Scroll.
Columns selection
To select a column, just click on the column name, or any cell in that column, and see the column highlighted.
Change order of columns
To change the order of columns, just drag and drop the column header to the desired position between two columns, as shown in the figure.

